Диагностика медленной загрузки Windows с помощью журнала событий – Вадим Стеркин
Опубликовано: 30.05.2018Сегодня в моем блоге авторский дебют участника конференции OSZone Phoenix , чья статья отлично вписалась в серию материалов об ускорении загрузки Windowsи ее диагностике.

На этой странице:
Фильтруем журнал событий
В разделе «Microsoft Windows» имеется подкатегория «Diagnostics-Performance», а в ней — операционный журнал, в котором есть категория задачи «Контроль производительности при загрузке» (рис. 1).
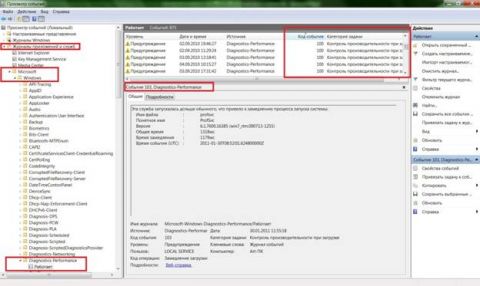
Увеличить рисунок
Рисунок 1
Коды событий (Event ID ) в этой категории варьируются от 100 до 110 . Просмотрев все события с кодом 100, можно выяснить, сколько времени требуется Windows на загрузку, начиная с самого первого запуска после установки. А проанализировав события в диапазоне от 101 до 110, можно узнать, в каких случаях загрузка замедлялась и почему.
Можно, конечно, просматривать журнал «Diagnostics-Performance» вручную (например, отсортировать по возрастанию столбец «Код события»), но гораздо удобнее создать собственное настраиваемое представление. Это фильтр, который можно сохранить и использовать в дальнейшем для облегчения работы.
Для этого:
Выберите опцию «Создать настраиваемое представление» из меню «Действие». В открывшемся диалоговом окне оставьте значение «Любое время» в поле «Дата» и отметьте флажками все опции в поле «Уровень события». Выберите опцию «По журналу», если она еще не выбрана, и раскройте список. В дереве разделов найдите категорию «Журналы приложений и служб — Microsoft — Windows – «Diagnostics-Performance» и поставьте флажок «Работает» (рис. 2). 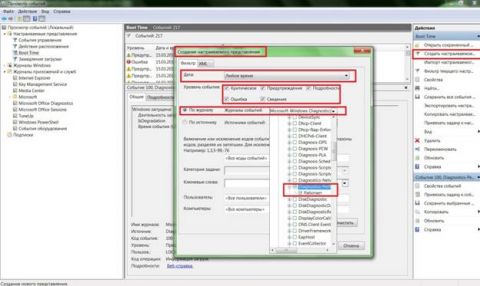
Увеличить рисунок
Рисунок 2
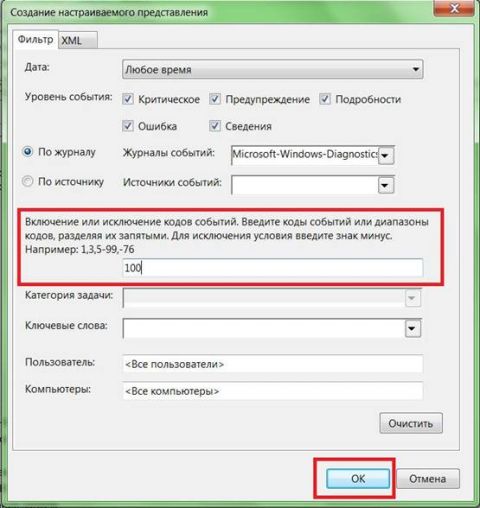
Рисунок 3 В диалоговом окне «Сохранить фильтр в настраиваемое представление», введите подходящее имя (например, «Boot Time» — Время загрузки) и нажмите «OK» — (см. рисунок 4).
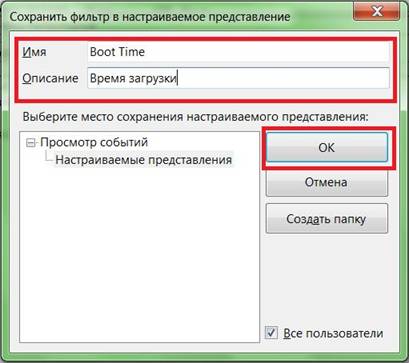
Рисунок 4 Далее нам нужно точно таким же образом создать еще одно настраиваемое представление, но в поле «Включение или исключение кодов событий» ввести на этот раз значения 101-110 и сохранить фильтр, например с именем «Замедление загрузки».
Диагностика оперативной памяти
Одной из распространенных причин возникновения критических ошибок Windows (BSOD) является неисправная оперативная память (ОЗУ, RAM). Для нарушения правильной работы системы достаточно одной неисправной планки памяти.
На этой странице
Что указывает на неисправную память
На неисправную память могут указывать различные коды ошибок, возникающих в одной системе . Другими словами, если у вас постоянно разные коды ошибок на синем экране, первым делом нужно проверить оперативную память.
Другим индикатором может являться результат анализа дампа памяти . Процесс анализа малых дампов памяти описан здесь . Пример такой расшифровки, предполагающей неисправность памяти, приводится ниже.
Crash date: Wed Feb 6 19:54:09.750 2008 (GMT+3)Stop error code: 0x50
Process name: AcroRd32.exe
Probably caused by: memory_corruption ( ntMiLocateAndReserveWsle+51 )
Тестирование оперативной памяти
Для тестирования оперативной памяти, как правило, используется либо программа Memtest86 (или ее разновидности), либо средство Microsoft - Windows Memory Diagnostic . Вы можете воспользоваться любым из описанных ниже средств. Если память неисправна, с большой вероятностью любое из них выявит проблему.
Memtest86
Вы можете загрузить программу с официального сайта Memtest86.com . К загрузке предлагается ISO-образ диагностического диска, который необходимо прожечь на компакт-диск. Диск является загрузочным, поэтому, вставив его в привод и перезагрузив компьютер, вы сможете приступить к диагностике оперативной памяти (конечно, в BIOS первым загрузочным устройством должен быть CD- или DVD-ROM). Программа выводит отчет на дисплей и сообщает обо всех найденных ошибках.
Memtest86+
Memtest86+- это программа, созданная независимыми разработчиками на основе Memtest86. В программе заявлена поддержка новейших платформ и технологий. Принцип работы аналогичен Memtest86 - к загрузке также предлагается ISO-образ для создания загрузочного диагностического диска.
Microsoft Windows Memory Diagnostic
У Microsoft, конечно же, есть собственное средство тестирования оперативной памяти - Windows Memory Diagnostic .
Для Windows 7 диагностика памяти подробно описана в статье Выявление проблем с оперативной памятью средствами Windows 7
Для Windows XP вы можете загрузить программу с этойстраницы. Там же вы найдете руководство пользователя на английском языке. А на русском языке работа с утилитой описанав журнале Technet Magazine.
Проверка и диагностика жесткого диска
В этой статье не приводится пошаговых руководств по диагностике жесткого диска. Однако вы найдете в ней ссылки на программы, позволяющее всесторонне протестировать жесткий диск, а также инструкции к ним. Кроме того, в статье рассказывается, как выполнить проверку разделов жесткого диска с помощью встроенных средств Windows.
На этой странице
Утилита проверки диска Windows (chkdsk)
В ОС Windows имеется собственная утилита проверки дисков. Ее можно запускать из графического интерфейса или из командной строки.
Запуск проверки диска из графического интерфейса
Откройте окно Мой компьютер , щелкните правой кнопкой мыши по диску или разделу, который вы хотите проверить, и выберите из контекстного меню пункт Свойства . В окне свойств диска перейдите на вкладку Сервис и нажмите кнопку Выполнить проверку .

В следующем окне нажмите кнопку Запуск.

Проверка несистемного раздела начнется сразу. Если вы производите проверку системного раздела , вы увидите сообщение о том, что сейчас ее невозможно выполнить.

Это нормально, поскольку системный раздел используется операционной системой. Нажмите кнопку Расписание проверки диска . Чтобы запустить проверку, необходимо перезагрузить компьютер. После перезагрузки компьютера проверка диска будет выполнена до запуска операционной системы.
Запуск проверки диска из командной строки
Ниже приводится пример запуска проверки раздела C из командной строки.
Устранение неполадок Windows 7: диагностика центра обновления, как исправить ошибку USB с кодом 43 с помощью программы
Мастер устранения неполадок Windows — это встроенная утилита, отвечающая за починку сбоев в работе операционной системы. С помощью этой программы можно «починить» «Центр обновления Windows», программные ошибки USB-входов, сбои Wi-Fi-адаптера и многое другое.
1 Диагностика неполадок в Windows 7
Утилита, отвечающая за нахождение и починку ошибок в различных компонентах системы Windows, встроена в ОС и запускается пользователем вручную при нахождении каких-либо багов. Переход к мастеру устранения неполадок можно осуществить несколькими способами:
Главное окно мастера устранения неполадок представляет собой список категорий, нажатие на которые запускает средство отладки для конкретного элемента системы. Здесь собраны:
средства для диагностики и настройки программ, адаптированных под другую версию ОС Windows; утилиты для настройки и использования устройств и принтеров; мастер работы с неполадками звукозаписи и воспроизведения; средства для нахождения и устранения неполадок с интернетом; настройки оформления; утилиты для устранения неполадок «Центра обновления Windows»; программы для оптимизации энергопотребления; средства для поиска и устранения проблем с производительностью.Утилита «Устранение неполадок компьютера» не просто какая-то маленькая программка для устранения багов, а комплексная система, включающая в себя возможности починки каждого отдельно взятого элемента.

Проверка и диагностика жесткого диска – Вадим Стеркин
Вы статье вы найдете руководство по использованию chkdsk, ссылки на программы, позволяющее всесторонне протестировать жесткий диск, а также инструкции к ним. Кроме того, в статье рассказывается, как выполнить проверку разделов жесткого диска с помощью встроенных средств Windows.
На этой странице
Утилита проверки диска Windows (chkdsk)
В ОС Windows имеется собственная утилита проверки дисков. Ее можно запускать из графического интерфейса или из командной строки.
Запуск проверки диска из графического интерфейса
Откройте окно Мой компьютер , щелкните правой кнопкой мыши по диску или разделу, который вы хотите проверить, и выберите из контекстного меню пункт Свойства . В окне свойств диска перейдите на вкладку Сервис и нажмите кнопку Выполнить проверку .
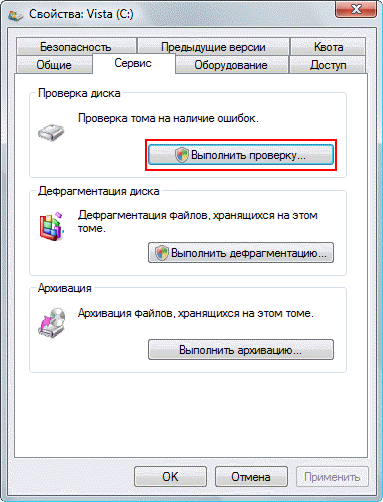
В следующем окне нажмите кнопку Запуск .
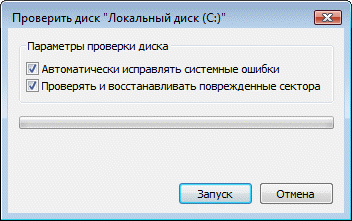
Проверка несистемного раздела начнется сразу. Если вы производите проверку системного раздела Windows 7, вы можете увидеть сообщение о том, что сейчас ее невозможно выполнить.

Это нормально, поскольку системный раздел используется операционной системой. Нажмите кнопку Расписание проверки диска . Чтобы запустить проверку, необходимо перезагрузить компьютер. После перезагрузки компьютера проверка диска будет выполнена до запуска операционной системы.
Запуск проверки диска из командной строки
Ниже приводится пример запуска проверки раздела C из командной строки.
chkdsk c: /f /rПримечание . Командную строку необходимо запускать с правами администратора .
В Windows 7, как и в случае с проверкой системного раздела из графического интерфейса, после выполнения этой команды вы увидите сообщение о невозможности выполнения проверки.
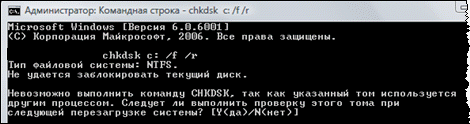
Введите Y и перезагрузите компьютер, чтобы начать проверку.
Дополнительную информацию о параметрах командной строки утилиты chkdsk вы можете получить, запустив ее с ключом /? , либо на этойстранице.
Запуск проверки диска, если система не загружается
Если операционная система не загружается из-за ошибок на диске, проверку диска можно осуществить с помощью установочного диска Windows.
Windows 7, 8.1, 10
Загрузитесь в среду восстановления и откройте командную строку (инструкции для Windows 8 и новее , Windows 7 ) В командной строке введите команду chkdsk c: /rWindows XP
Если проблема возникла в Windows XP, используйте консоль восстановления. Загрузившись с установочного диска в консоль, выполните команду
chkdsk c: /rДополнительную информацию о консоли восстановления вы найдете в статьях базы знаний Microsoft:
